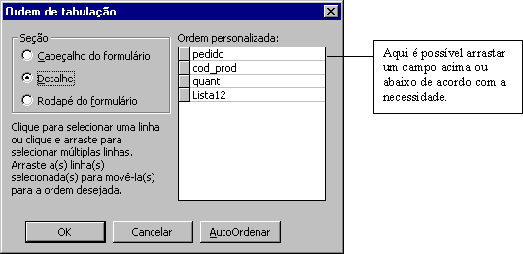
Por: Antonio Carlos Táboas Brito Guimarães
ACCESS
Nestas paginas veremos as principais caracteristicas desse utilitario de banco de dados.
01 Â BANCO DE DADOS
A rigor, um banco de dados é qualquer conjunto de informações. A lista telefônica da cidade, por exemplo, é um banco de dados, assim como sua agenda de telefone e o arquivo de cartões de uma biblioteca.
Durante toda a sua vida, de alguma forma você vem manipulando bancos de dados. Você certamente já procurou pelo número do telefone de determinada empresa. Ao fazê-lo, você está consultando um banco de dados. Ao anotar um novo número de telefone em sua agenda pessoal, você inclui informações em seu banco de dados. Quando você anota o novo número de telefone de um amigo está alterando seu banco de dados, e quando apaga um número que não irá mais usar está excluindo informações do banco de dados.
Podemos concluir então que: Banco de Dados é um conjunto de informações manipuláveis, inseridas num mesmo local.
O Banco de Dados, por sua vez, é composto por arquivo, registro, campo e os próprios dados ou informações.
02 Â ARQUIVO, REGISTRO E CAMPO
Arquivo é um conjunto de registros, geralmente de mesma natureza. Como exemplo temos aquele armário de aco com seis gavetas que fica num canto da parede da recepção de um consultório médico.
Registro é um conjunto de campos, no qual se insere dados sobre algo ou alguém. Por exemplo: o arquivo do consultório médico acima citado, contém fichas individuais sobre seus clientes. Cada ficha é um registro.
Campo é o item no qual se insere uma determinada informação. Por exemplo: cada registro do consultório possui itens como: Nome, Endereço, Telefone, Cidade, Estado, Doencas anteriores, Sintomas, Diagnóstico, etc. Cada item desse trata-se de um campo.
Nas TABELAS do Access cada linha de dados forma um registro, nas colunas estão os campos e todo o conjunto forma o arquivo.
03 Â A ORGANIZAÇÃO DOS DADOS
Para que você organize seus dados, antes é necessário o estudo geral destes dados, ou seja, você deve predeterminar o que será inserido, bem como a ordem de inserção.
Para trabalhar corretamente com o Access, você deve primeiramente criar uma ou mais Tabelas, que nada mais são do que a base de um banco de dados no Access.
O Banco de Dados, para ser desenvolvido, envolve a criação de tabelas, consultas, formulários, relatórios, macros e módulos. É claro que este complexo de desenvolvimento de um banco de dados vai depender do assunto relacionado, pois, nem sempre é necessária a criação de macros e/ou módulos para o perfeito funcionamento de um banco de dados.
04 - OS ASSISTENTES DO ACCESS
Um assistente é um mini programa que "entrevista" o usuário, fazendo perguntas a respeito do que ele quer executar. Com as respostas o assistente cria a tabela, o relatório, a consulta o qualquer outro objeto, de acordo com as especificações dadas pelo operador.
Sempre que você cria um novo objeto, como uma tabela ou um formulário, tem a opção de fazê-lo a partir do zero no Modo Estrutura ou usar um assistente para ajudá-lo. Os iniciantes devem usar assistentes o máximo possível, porque eles são muito práticos.
05 Â TABELAS
O coração de um Banco de Dados são suas tabelas. Uma tabela se parece muito com uma planilha.
Define-se uma tabela como sendo um conjunto de informações sobre um tópico específico. Uma tabela criada para os clientes de uma empresa, conterá somente os dados destes clientes. Uma tabela criada para os produtos fornecidos pela empresa, conterá somente os dados dos respectivos produtos. Cliente é um tópico e Produto é outro.
Os dados nas tabelas são organizados em linhas(registros) e colunas(campos). Em suma, a tabela é o meio pelo qual os dados serão armazenados.
Existem dois modos de trabalho em tabelas: Folha de Dados e Estrutura.
No modo "Folha de Dados", você pode:
No modo "Estrutura", você pode:
06 Â CONSULTAS
As consultas perfazem a segunda parte da estrutura de um banco de dados. É através da Consulta que os dados são reunidos pelo usuário, podendo estes serem de uma ou mais tabelas. Permitem tanto a visualização quanto a alteração dos dados em diferentes maneiras. As consultas podem também dar origem a formulários e relatórios. São também, um modo de eliminar informações desnecessárias, permitindo exibir mais claramente as informações desejadas.
Através de uma consulta, é possível, ainda:
06.2 Â Classificar um Campo em uma Consulta
A classificação de campos é bastante simples. Basta dar um clique no menu drop-down que aparece a direita da linha Classificação e escolher uma das opções: Crescente, Decrescente ou Não Classificado, sendo este último o padrão (default).
06.3 Â Mostrar ou Ocultar um Campo
Alguns campos são incluídos em sua consulta somente para que você possa filtrar ou classificar com base neles, mas você pode não estar necessariamente interessado em ver esses campos nos resultados da consulta. Por exemplo, você pode limitar sua consulta a todos os funcionários nascidos antes de 27/01/1969, mas não querer que a data de nascimento de cada um apareça na consulta.
Para evitar que um campo apareça nos resultados da consulta, desative a caixa de seleção na linha Mostrar. Para incluí-lo novamente, ative-a.
06.4 Â Adicionando Critérios
É possível definir critérios para um campo que você adicionou à sua consulta. Isto é feito através do modo estrutura, na linha Critério da coluna do campo desejado. Neste ponto basta digitar o critério desejado para que seja feita uma filtragem na apresentação dos dados. Abaixo estão alguns exemplos para um campo de data.
|
Digite: |
Para obter registros cujos valores sejam: |
|
08/05/99 |
Exatamente 08/05/99 |
|
<08/05/99 |
Anteriores a 08/05/99 |
|
>08/05/99 |
Posteriores a 08/05/99 |
|
>=08/05/99 |
08/05/99 ou posteriores |
|
<=08/05/99 |
08/05/99 ou anteriores |
|
Não<08/05/99 |
Não anteriores a 08/05/99 |
|
Não>08/05/99 |
Não posteriores a 08/05/99 |
|
>01/12/98 e <08/05/99 |
Entre 01/12/98 e 08/05/99 |
Também é possível digitar texto como critério. Os operadores < e > (menor e maior ou antes e depois) aplicam-se à ordem alfabética com texto. Por exemplo , <C encontra textos que começam com A ou B.
Perceba ainda que sob a linha Critério, existe outra chamada ou. Você pode inserir mais critérios usando esta linha. A consulta encontrará registros onde todos os critérios são verdadeiros. Quando você insere critérios na linha ou, outra linha ou aparece, para que você possa digitar mais.
07 Â FORMULÁRIOS
Todos os dados que você digita no banco de dados vão para uma tabela para ser armazenados. Você pode digitar informações diretamente em uma tabela. A maioria dos usuários, porém, acha mais fácil criar um formulário especial na tela no qual poderá digitar os dados. Um formulário lembra uma folha com espaços a preencher, como uma ficha de emprego. Com um formulário, você pode ainda, reservar tanto espaço quanto necessário para cada campo e inserir informações em várias tabelas ao mesmo tempo. Também pode evitar dores de cabeça tentando descobrir com qual registro da tabela você está trabalhando; cada formulário mostra apenas um registro de cada vez.
O Access vincula o formulário à tabela e armazena as informações que você digitou no formulário dentro da tabela.
Através do "Formulário", você pode:
Há três modos de criar um formulário:
07.1 - Modificando um Formulário
Após a criação de um formulário, a partir de um assistente ou do modo estrutura, você poderá fazer alterações no mesmo afim de torná-lo mais funcional ou atraente.
07.1.1 - Mover Campos
A alteração mais comum em um formulário é mover um campo de um lugar para outro. Você pode mover vários campos para baixo a fim de abrir espaço para um novo campo ou apenas para reorganizar a posição dos campos.
No modo Estrutura do Formulário dê um clique no nome do campo para selecioná-lo. Aparecem alças de seleção ao seu redor. Você pode selecionar vários campos mantendo pressionada a tecla Shift enquanto dá um clique em cada um deles.
Posicione o ponteiro do mouse de modo que ele se transforme em uma mão. Se você estiver movendo mais de um campo, pode posicionar o ponteiro do mouse em qualquer um dos campos selecionados. Daí basta dar um clique mantendo pressionado o botão esquerdo do mouse enquanto arrasta o campo, ou campos, para um local diferente.
07.1.2 - Adicionar Texto (Rótulo)
A próxima alteração bastante usual é adicionar texto ao formulário: títulos, subtítulos, texto explicativo e assim por diante.
Sempre no modo Estrutura do Formulário, verifique se a caixa de ferramentas está aberta, se não, selecione Exibir, Caixa de Ferramentas. Dê um clique na ferramenta Texto (ou Rótulo). O ponteiro do mouse muda para um A maiúsculo com um sinal de mais ao lado. Neste momento dê um clique em qualquer lugar do formulário onde você deseja inserir o novo texto. Uma pequena caixa é exibida. (A caixa se expandirá para conter o texto à medida que ele é digitado). Da mesma forma que acontece com um campo, você poderá mover o texto para outro local no formulário. Basta dar um clique nele, posicionar o ponteiro do mouse até a mão aparecer e depois arrastá-lo para o local desejado.
07.1.3 - Visualizar Cabeçalho e Rodapé
A área do formulário tratada até agora foi a área Detalhe, mas há outras que podem também ser usadas.
Para visualizar Cabeçalho/Rodapé da página, selecione Exibir, Cabeçalho/Rodapé da Página.
Para visualizar Cabeçalho/Rodapé do formulário, selecione Exibir, Cabeçalho/Rodapé do Formulário. Para inserir texto nestas áreas proceda da mesma forma abordada no item anterior.
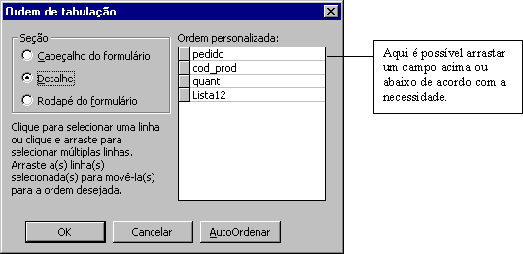
07.1.4 - Alterar a Ordem de Tabulação
Ao inserir dados em um formulário, você pressiona Tab a fim de se deslocar de um campo para outro, na ordem mostrada no formulário. A sucessão de campo para campo é a ordem de tabulação. Quando você cria um formulário pela primeira vez, o ordem de tabulação vai de cima para baixo.
Quando você move e reorganiza campos, a ordem de tabulação não muda automaticamente. Por exemplo, se você tinha dez campos organizados em coluna no início, agora você moveu o último campo para o topo do formulário, de forma a ser o primeiro que receba a digitação, a ordem de tabulação ainda mostrará esse campo na décima posição.
Para ajustar a ordem de tabulação selecione Exibir, Ordem de Tabulação. Para alterar a ordem, dê um clique em um campo e depois arraste-o para cima ou para baixo na lista, ou para definir rapidamente a ordem de tabulação baseada nas posições atuais dos campos no formulário (de cima para baixo), dê um clique no botão Auto Ordenar.
08Â RELATÓRIOS
Através do modo "Relatório", o usuário desenvolve o layout de impressão para os dados do arquivo. Isto quer dizer que você, pode fazer com que o relatório tenha a aparência que você desejar. Até agora, você conheceu muitas formas de organizar e visualizar seus dados, mas todas baseadas no uso da tela. Os formulários ajudam a entrada de dados na tela e as consultas o ajudam a encontrar informações e a exibir os resultados na tela.
Você pode imprimir qualquer tabela, formulário ou consulta, mas os resultados terão uma aparência menos profissional. Por quê? Porque essas ferramentas não se destinam à impressão. Relatórios, por outro lado, destinam-se especificamente a serem impressos e compartilhados com outras pessoas. Com um relatório, você gera resultados de qualidade profissional.
Há várias maneiras de criar um relatório, indo do fácil, mas limitado Auto Relatório ao difícil, mas flexível modo Estrutura do Relatório. Um meio termo é o Assistente de Relatório, que oferece alguma flexibilidade com procedimentos razoavelmente fáceis.
No modo Relatório, você pode:
08.1 Â Usando o Auto Relatório
Se você quer um relatório simples e sem enfeites baseado em uma única tabela ou consulta, o Auto Relatório é perfeito. Você pode voltar e melhorar sua aparência mais tarde.
Para criar um relatório com o Auto Relatório, dê um clique na guia Relatórios na janela Banco de Dados e outro no botão Novo. Aparece a caixa de diálogo Novo Relatório. Dê um clique em Auto Relatório Colunar ou Auto Relatório Tabular, e na lista suspensa localizada na parte inferior do caixa de diálogo, selecione a tabela ou consulta na qual você quer basear seu relatório.
Os Auto Relatórios podem utilizar apenas uma tabela ou consulta. Se for necessário criar um Auto Relatório com base em várias tabelas, crie primeiro uma consulta baseada nessas tabelas e depois crie um Auto Relatório referente a esta nova consulta.
08.2 Â Criando um Relatório com o Assistente de Relatório
O Assistente de Relatório oferece um bom equilíbrio entre facilidade de uso e flexibilidade. Com o Assistente de Relatório, você pode usar múltiplas tabelas e consultas e escolher um layout e formato para seu relatório.
Para criá-lo, dê um clique na guia Relatórios na janela Banco de Dados e outro no botão Novo. Aparece a caixa de diálogo Novo Relatório. Dê um clique em Assistente de Relatórios, e outro em OK. Abra a lista suspensa Tabelas/Consultas e selecione uma das tabelas ou consultas das quais quer extrair campos. Você pode escolher campos de diferentes tabelas ou consultas, bastando selecioná-los e clicar no botão > para movê-los para a lista Campos Selecionados (ou dê um duplo clique no campo para selecioná-lo diretamente).
08.3 Â O Modo Estrutura do Relatório
O modo Estrutura do Relatório pode parecer familiar, pois lembra muito o modo Estrutura do Formulário. Quase tudo que foi passado sobre edição de formulários, também se aplica a relatórios. Assim como no modo Estrutura do Formulário, há uma barra de ferramentas com as ferramentas comuns de edição.
Trabalhar com objetos de relatório no modo Estrutura do Relatório é exatamente a mesma coisa que trabalhar com objetos no modo Estrutura do Formulário. Um objeto é qualquer controle, com um nome de campo ou título. Acompanhe o resumo abaixo:
08.3.1 Â Organizar Campos
Por default, quando você move um texto, o rótulo vai junto. Quando você posiciona o ponteiro do mouse sobre a extremidade da caixa de texto e ele se transforma em uma mão aberta, isso significa que o rótulo seguirá a caixa de texto quando você a arrastar.
Contudo, você pode mover a caixa de texto e o rótulo separadamente. Observe que no canto superior esquerdo de ambas há uma alça de seleção (quadrado) maior do que as outras. Quando você posiciona o ponteiro do mouse sobre essa alça, o cursor se transforma em uma mão com o indicador apontado para cima. Isso significa que você pode dar um clique e arrastar o objeto separadamente do outro.
Mover o rótulo separadamente pode ser útil quando você não quer que o rótulo apareça na posição default (à esquerda da caixa de texto). Por exemplo, você pode querer que o rótulo apareça acima da caixa de texto.
08.3.2 Â Adicionar uma Caixa de Texto com Cálculos
A coisa mais comum que as caixas de texto contêm são referências a campos. No Entanto, as caixas de texto possuem outra função: também podem conter cálculos baseados em valores de campos diferentes.
Para criar uma caixa de texto de cálculos, primeiro você precisa criar uma caixa de texto separada (isto é, que não esteja associada a qualquer campo em particular). Depois precisa digitar o cálculo na caixa de texto. Os passos são os seguintes:
Obviamente isso e apenas um inicio, ha muito mais para aprender, mas isso e uma questao de uso!